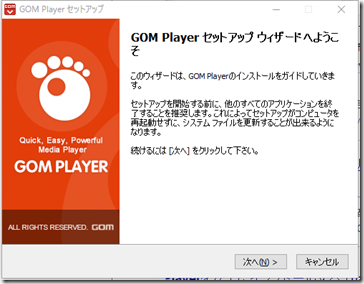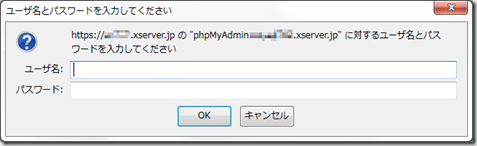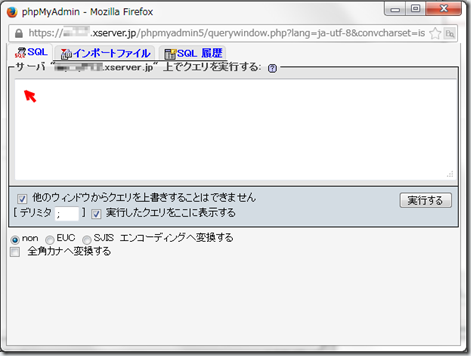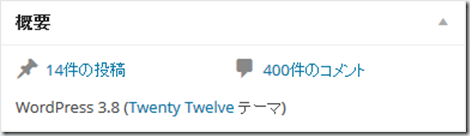GOM PlayerのアップデートでBaiduをインストールさせない方法! [小技]
動画再生でなにかと重宝する 『 GOM Player 』
そして、
GOM Player を起動するタイミングで
機能改善、不具合対処、機能追加などがあると
アップデート通知してくれる親切さ。
なのですが・・・
ある点で 不満があります。
WordPressのコメントを一括削除 - X Server の場合 [小技]
WordPressにスパム系のコメントがごっそり ( ̄ロ ̄lll) 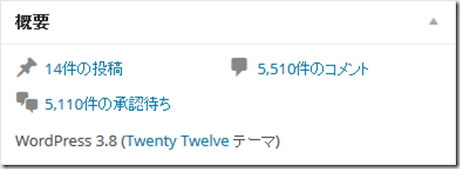
ダッシュボードから ちまちま削除していたのでは日が暮れて 夜が明けても終わらない量だったので、SQLを使って一括削除を試みました。
(; ̄Д ̄) 不安感が満載ですが...
1.事前に必要な情報は...
WordPressインストール時にデータベース(以降 DB と称します)の作成をしたハズです。
その時にメールで こんなのが来ています m(.. )m
“WordPress のインストールを完了しました。 - xxx”
(xxx は サイト名)
その本文中にある以下の内容を覚えておきます。
『
※以下のMySQLデータベース、MySQLユーザを作成しました。
MySQLデータベース: xxxx
MySQLユーザ: xxxx
MySQL接続パスワード: xxx
』
( ..)φメモメモ
2.phpmyadmin を開きます。
・サーバーパネルを開き、phpmyadmin(MySQL5) をクリックします。 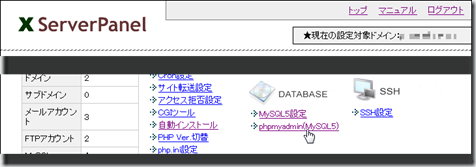
3.SQL文の入力
『 phpMyAdmin 』 画面が開いたら、クエリウィンドウを開いて SQL文を入力します。 
・以下のSQL文で、承認待ちコメントを一括で削除します。
DELETE FROM wp_comments WHERE comment_approved='0';
4.SQLの実行
クエリウィンドウの中段-右 にある [実行] ボタンをクリックします。
・・・
本当に実行して下さい。 [ OK ] ボタンのクリック。
( ・ω・)Γ凸 ポチッ!
5.確認
“■xxx件の承認待ち” が消えているコトが確認できました。
(^ω^)ノ
グーグル クロームのダウンロードフォルダを知った [小技]
普段のブラウザは Firefoxの私が、作業の都合上 Google Chrome を使わなければならなくなりました。
添付ファイルをダウンロードしたのは良いのですが、
そのファイルを編集したいので フォルダを開く をクリックしたハズが
・・・
応答なし という状況に (ο´・ д・)??
「 まぁ、そういうコトもあるさ 」 と思い直し、
ダウンロードフォルダを開こうとしたのですが ・・・
おぉ 分からない(ο´・ д・)??
なので “グーグル クローム ダウンロードフォルダ” で検索したところ
Chrome ヘルプ が現れたので、
ページを見たらスグに解決!
(^ω^)ノ
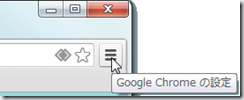
・表示されたメニューに ダウンロード(D) があるので、
それを クリックすれば、後は分かると思いマス。
(。・ω・。)ノ
GOM ENCODER で flvファイル/mp4ファイル から MP3音声 を抽出するには [小技]
1.GOM ENCODER を起動します。
2.[+追加]ボタンで抽出対象ファイルを選択して下さい。
3.[出力設定]ボタンを押すと「出力設定」ウィンドウが現れるので、以下のように設定します。
(1)「出力設定」ウィンドウ
|
| - 出力形式 -
| [AUDIO]-MP3オーディオ、AACオーディオ、iPhone用着信音
|
| _|コーディック|_ (タブ)
|
| - オーディオコーディック -
|
| コーディック:MPEG-1 Layer3 Audio を選択します。
|
| (その他は、初期設定のままというか、グレーアウトされて選択できません)
|
| [OK]ボタン (メイン画面に戻ります)
|
4.保存フォルダ を確認して下さい。
[入力ファイルと同じフォルダに保存する] (初期値)
5.[開始ボタン] で変換を開始します。
(1)「変換中」ウィンドウ
|
|「変換を完了しました」メッセージ
||[OK]ボタン
|
>以上です。
スゴイ便利ですね(^^g
フーリーでこれだけ使えるとは Σ(゜□゜*)
Firefoxでmp3をダウンロードしようとすると、QuickTimeが起動されて“DownloadHelper”でダウンロードできない [小技]
...と、私は困っていました。
がっ、以下の様にして解決したのでご報告。
(・┏┓・)ノ
1.QuickTime の設定
(1)QuickTime を起動。
(2)QuickTime設定 を開く
メニュー > 編集 > 設定 > QuickTime設定 の順にたどり、
QuickTime設定 を開きます。
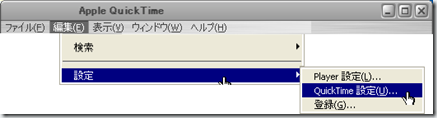
(3)ファイルの関連付けを変更する
QuickTime設定 画面の [ ファイルの種類タブ ] を表示し、
QuickTime Movie 以外の関連付けを、外します。
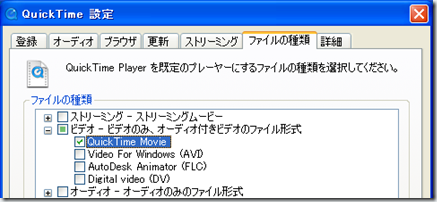
2.Firefox の設定
(1)Firefox を起動。
(2)オプション 画面を開く。
メニュー > ツール > オプション の順にたどり、
オプション画面 を開きます。
(3)関連づけプログラムの変更
[ プログラム ] メニューを選択し、
“ MP3オーディオファイル ” に “ QuickTime Plug-in ・・・ ” 以外の
プログラムを割り当てる。
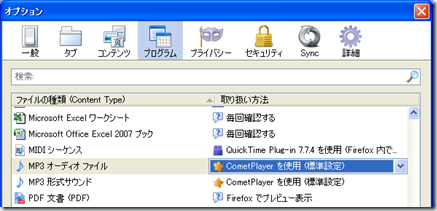
※割り当てるプログラムは、適当で良いと思いマス。
プログラムを変えても QuickTime になる場合は、
他のプログラムを割り当てし直してみて下さい。
( ̄◇ ̄)ノ
アクセス解析ページで月間表示(So-netブログの場合) [小技]
月が変わると、「 前月はトータルで どのくらいアクセスがあったのだろう?」
って気になりますよね ( ̄◇ ̄ )
So-netブログの場合だと、意外と簡単にできたりします。
(ο´・ д・)??
1.まず、「アクセス解析」ページに行きましょう。
管理ページ -> アクセス解析[タブ]
2.そこで url の 入力フィールドを見て下さい。
URLの最後の方が
&start=YYYY-MM-DD&end=YYYY-MM-DD
で終わっていますね。
MM : 月、たとえば 07
DD : 日、たとえば 01
普通にアクセス解析のページに行くと
start と end の 日付が 当日の日付で、同じになっています。
こんな感じにm(。。 )m
&start=2013-07-01&end=2013-07-01
これは 「2013年 7月 1日 ~ 2013年 7月 1日 のアクセス情報を表示していますよ」 という意味です。
3.もう お分かりだと思いマスが、この 年月日を 前月以前の 01日 ~ 月末に
というか 31 にしてあげれば、月間トータルのアクセス解析情報を表示してくれます。
(^ω^)ノ
他の情報(ページ別、時間別 リンク元、検索エンジン、検索ワード、OS、ブラウザ)すべてに有効です。
どうぞお役立て下さい (・ω・)ノ
Nドライブでダウンロードしたファイルはどこにある for PC [小技]
みなさん既に知っているとは思いマスが...
正式には“NAVER Nドライブ”と言って、
日本での運営は LINE が行っていますが、
おおもとは 韓国最大手のインターネット検索ポータルサイトである
NHN Corporation が行っているサービスの1つで、
ウェブ上のファイル保存スペースを合計で30GBまで無料で利用できるモノです。
で、このNドライブを OS に Windows 7 を使っている環境で、
アプリではなく Web を使って操作しています。
アップロードは至って簡単ですが、
件名の通り ダウンロードしたときのファイルの所在が...(・・?
という感じになったので、ファイル検索して調べました。
・・・
結果、エクスプローラーから見えるユーザーフォルダ(例えば、自分の名前フォルダ)以下にある、ダウンロードフォルダに在るコトが分かりました。
たぶん、Nドライブのヘルプとかに書いてあるんでしょうね (・・;
ノンブル除去ができるPDF加工ツール [小技]
ノンブル とは
ページの上部や下部に打たれた通し番号(ページ数)のコト。
紙の書籍では役立ちますが、コンテンツ部分をできるだけ大きく表示するためには 基本的に不要な情報と言えマス。
「かんたん PDF ダイエット」は、フリーソフトなのに、複雑な設定の調整を必要とせず簡単に行えてしまうんです ヾ(^-^*) エライ
詳しくは コチラで (Γ・・) “自炊”向けのPDF加工ツール「かんたん PDF ダイエット」がノンブル除去に対応
非常に優秀なソフトウェアだと思いマス (・ω・)ノ
.FLV が再生できない時の対処方|GOMプレーヤー [小技]
最近、.flv ファイルをダウンロードしたのは良いのですが、GOMプレーヤーで再生できません (´・ω・`)ウーン
.mp4 は、大丈夫なのですが、.flv は NG!
ダウンローダーのせいか?(Fire fox アドオン:DownloadHelper を使っています。)とも思ったのですが、他でDLした場合も同じでした。
あとは、GOMプレーヤーの設定だと思い 調べた結果、以下の方法でうまく行きました。
1.「 ffdshow 」の DL & インストール
2.GOMプレーヤーを起動
(1)[F5]キーを押して環境設定画面を表示
(2) 以下のように、 停止フィルタ-遮断フィルタリスト|[FFDSHOW Audio Decoder] にチェックが入っていない"ことを確認する
(3)以下のように、 カスタマイズ に [ffdshow Audio Decoder] を追加し、[最優先使用]にチェックを入れる。
これで再生できるようになりました (●ω●)ノ
Gmailで送信できないファイルの拡張子 [小技]
送信しようとしたところ、以下の様なメッセージが表示され、送信拒否!
「
エラー
xxx.zip には実行ファイルが含まれています。セキュリティ上の理由により、Gmailではこの種類のファイルを送信できません。
」
(o´・ω・`) コマッタ
調べたところ、以下の拡張子を持つファイルは送信できないようです。
*.ade *.adp *.bat *.chm *.cmd *.com *.cpl *.exe *.hta *.ins *.isp *.jse *.lib *.mde *.msc *.msp *.mst *.pif *.scr *.sct *.shb *.sys *.vb *.vbe *.vbs *.vxd *.wsc *.wsf *.wsh
さっそく検索して 該当ファイルを削除(大勢に影響のないファイルだったので)。
再圧縮し -> 添付 -> 送信 ... OKでした ε=( ̄。 ̄;)フゥ